You might need to update drivers in Windows when a new piece of hardware you've installed doesn't work automatically or maybe after upgrading to a new version of Windows.
- To continue, you must first add this website to your trusted sites in Internet Explorer. The site cannot determine which updates apply to your computer or display those updates unless you change your security settings to allow ActiveX controls and active scripting.
- UPDATED 7/24: Although Microsoft doesn’t offer a direct upgrade path, it’s still possible to upgrade your PC running Windows XP or Windows Vista to Windows 10.However, you’ll need to perform a few extra steps to create a bootable installation media, backup your data, and perform a clean installation of Windows 10 on your system.
On May 14, 2019, Microsoft released an urgend security update for older Windows versions up to Windows 7 that closes a critical vulnerability CVE-2019-0708 in Remote Desktop Services. The vulnerability is considered to be so critical that Windows XP and Windows Server 2003 as well as Windows Vista will also receive the update.
Updating drivers is also a great troubleshooting step when the device is having some kind of problem or is generating an error, like a Device Manager error code.
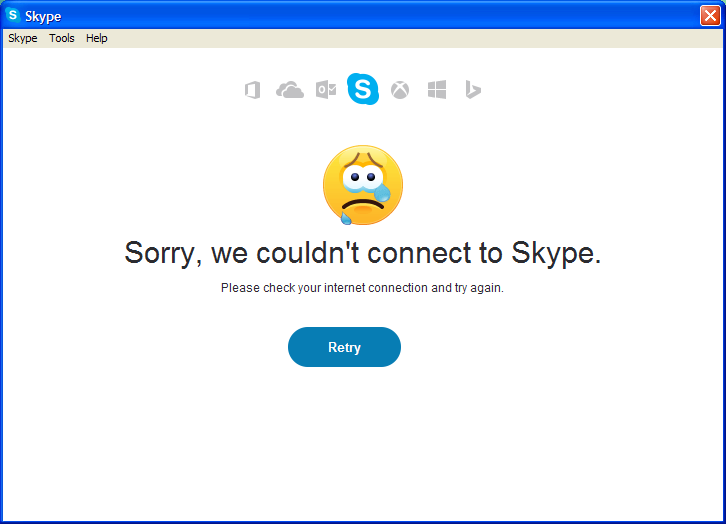
A driver update isn't always a fix-it task, either. An updated driver might enable new features for the hardware, something we see on a regular basis with popular video cards and sound cards.
Updating drivers yourself is not difficult, but there are programs that will more or less do it for you. See our List of Free Driver Updater Tools for reviews of the best ones out there.
Time Required: It usually takes around 15 minutes to update a driver a Windows, even less time if the driver is self-installable or you get it via Windows Update (more on all of that below).
Follow the easy steps below to update drivers in Windows 10, Windows 8, Windows 7, Windows Vista, or Windows XP:
How To Update Windows Xp To Windows Vista Without Cd
How to Update Drivers in Windows
Optional Walkthrough: If you'd like to follow the process below, but with more details and screenshots for each step, use our Step by Step Guide to Updating Drivers in Windows instead.
Locate, download, and extract the latest drivers for the hardware. You should always check with the hardware manufacturer first when looking for an updated driver. When downloaded direct from the hardware maker, you'll know the driver is both valid and the most recent for the hardware.
If no drivers are available from the hardware maker, check Windows Update or even the disc that came with the computer or piece of hardware, if you received one. There are also several other driver download options if those ideas don't work.
Many drivers are integrated with software that automatically installs them, making the below instructions unnecessary. If there's no indication of that on the driver download page, a good bet that you'll need to manually install a driver is if it comes in the ZIP format. Drivers obtained via Windows Update are automatically installed.
Open Device Manager. There are several ways to get to Device Manager in Windows but doing so from the Control Panel (the method outlined in the link) is pretty simple.
Device Manager is one of the shortcuts on the Power User Menu in Windows 10 and Windows 8. Just press WIN+X to open that handy tool.
With Device Manager open, click or touch the > or [+] icon (depending on your version of Windows) to open the category that you think contains the device you want to update the drivers for.
If you don't find the device you're after, just open some other categories until you do. Windows doesn't always categorize hardware the way you and we might when we think about a device and what it does.
Once you've found the device you're updating drivers for, the next step depends on your version of Windows:
See What Version of Windows Do I Have? if you're not sure which you're running, then proceed with the steps below.
- Windows 10 & 8: Right click or press-and-hold on the hardware's name or icon and choose Update Driver (W10) or Update Driver Software... (W8).
- Windows 7 & Vista: Right click on the hardware's name or icon, choose Properties, then the Driver tab, followed by the Update Drive... button.
- The Update Drivers or Update Driver Software wizard will begin, which we'll completely step through to finish the driver update for this piece of hardware.
- Windows XP Only: Right click on the hardware item, choose Properties, the Driver tab, and then the Update Drive... button. From the Hardware Update Wizard, choose No, not this time to the Windows Update question, followed by Next >. From the search and installation options screen, choose Don't search I will choose the driver to install option, again followed by Next >. Skip to Step 7 below.
To the How do you want to search for drivers? question, or in some versions of Windows, How do you want to search for driver software?, click or touch Browse my computer for driver software.
On the next window, click or touch Let me pick pick from a list of available drivers on my computer (Windows 10) or Let me pick from a list of device drivers on my computer, located near the bottom of the window.
Touch or click on the Have Disk... button, located on the bottom-right, under the text box.
On the Install From Disk window that appears, click or touch the Browse... button on the bottom-right corner of the window.
On the Locate File window you see now, work your way to the folder that you created as part of the driver download and extraction in Step 1.
There may be several nested folders within the folder you extracted. Ideally there will be one labeled with your version of Windows (like Windows 10, or Windows 7, etc.) but if not, try to make an educated guess, based on what you're updating the drivers for, as to which folder might contain the driver files.
Touch or click any INF file in the file list and then touch or click the Open button. INF files are the only files that Device Manager accepts for driver setup information and so are the only types of files you'll be shown.
- Find several INF files in one folder? Don't worry about this. The driver update wizard loads information from all the INF files in the folder you're in automatically, so it doesn't matter which one you choose.
- Find many folders with INF files? Try an INF file from each folder until you find the correct one.
- Didn't find an INF file in the folder you chose? Look through other folders, if there are any, until you find one with an INF file.
- Didn't find any INF files? If you haven't found an INF file in any folder included in the extracted driver download, it's possible that the download was corrupted. Try downloading and extracting the driver package again.
Touch or click OK back on the Install From Disk window.
Choose the newly added hardware in the text box and then click or touch Next.
If you get a warning after pressing Next, see Step 13 below. If you don't see an error or other message, move on to Step 14.
There are a number of common warnings and other messages that you might get at this point in the driver update process, several of which are paraphrased and listed here along with advice on what to do:
- Windows cannot verify that the driver is compatible: If you're sure this driver is the right one, touch or click Yes to continue installing it. Choose No if you think you might have the driver for the wrong model or something like that, in which case you should look for other INF files or maybe an entirely different driver download. Checking the Show compatible hardware box, if available, located on the window from Step 12, can help prevent this.
- Windows can't verify the publisher of this driver software: Choose Yes to continue installing this driver only if you received it directly from the manufacturer or from their installation disc. Choose No if you downloaded the driver elsewhere and didn't exhaust your search for a manufacturer-provided one.
- This driver hasn't been signed: Similarly to the publisher verification problem above, choose Yes only when you're confident about the driver's source.
- Windows requires a digitally signed driver: In 64-bit versions of Windows, you won't even see the above two messages because Windows won't let you install a driver that has a digital signature issue. If you see this message, end the driver update process and locate the correct driver from the hardware maker's website.
While on the Installing driver software... screen, which should only last a few to several seconds, Windows will use the instructions included in the INF file from Step 10 to install the updated drivers for your hardware.
Depending on the drivers you happen to be installing, you may be required to enter additional information or make certain choices during this process, but this isn't very common.
Once the driver update process is complete, you should see a Windows has successfully updated your driver software window.
- Touch or click on the Close button. You can also now close Device Manager.
Restart your computer, even if you're not prompted to do so. Windows doesn't always force you to restart after updating a driver but it's a good idea. Driver updates involve changes to the Windows Registry and other important parts of Windows, so restarting is a good way to make sure that this update hasn't negatively impacted some other part of Windows. If you do find that the driver update caused some kind of problem, just roll back the driver to the previous version and then try updating it again.
Microsoft regularly releases major updates to its Windows operating systems.
Formerly, those updates pushed through comprehensive service packs, but more often these days, they're semi-regular and significant updates through Windows Update.
In fact, in Windows 10 and Windows 8, the service pack, as we know it from previous versions of Windows, is essentially a dead idea. Much like updates on your smartphone, Microsoft is continually adding major features through automatic patching.
Latest Major Updates to Windows 10
As of September 2019, the last major update to Windows 10 is Windows 10 Version 1903, referred to as the May 2019 Update and code-named 19H1. This update began rolling out on May 21, 2019.
Updating is automatic through Windows Update.
You can read more about the individual fixes and improvements on Microsoft's What's New in Windows 10 Version 1903.
Latest Major Updates to Windows 8
As of September 2019, the latest major update for Windows 8 is the confusingly named Windows 8.1 Update.
If you've already updated to Windows 8.1, the easiest way to update to Windows 8.1 Update is through Windows Update. See instructions for manually installing Windows 8.1 Update in the Download Windows 8.1 Update section of our Windows 8.1 Update Facts piece.
If you are not already running Windows 8.1, see How to Update to Windows 8.1 for detailed instructions on applying the Windows 8.1 update. When that's done, update to Windows 8.1 Update through Windows Update.
Windows Xp To Windows Vista
Microsoft is not planning another big update to Windows 8, like a Windows 8.2 or Windows 8.1 Update 2. New features, if available, will instead be pushed through updates on Patch Tuesday.
Windows Xp To Vista Download
Latest Microsoft Windows Service Packs (Windows 7, Vista, XP)
The most recent Windows 7 service pack is SP1, but a Convenience Rollup for Windows 7 SP1 (basically an otherwise-named Windows 7 SP2) is also available which installs all patches between the release of SP1 (February 22, 2011) through April 12, 2016.
The latest service packs for other versions of Microsoft Windows include Windows Vista SP2, Windows XP SP3, and Windows 2000 SP4.
In the table below are links that take you directly to the latest Microsoft Windows service packs and major updates for each operating system. These updates are free.
The easiest way to install the latest Windows service pack or update is to run Windows Update.
How To Update Windows Xp To Vista
[1] Beginning in Windows 8, Microsoft began releasing regular, major updates to Windows 8. Service packs will not be released.
[2] Windows 7 SP1 and the April 2015 Servicing Stack Update both must be installed prior to installing the Convenience Rollup.
[3] Windows Vista SP2 can only be installed if you already have Windows Vista SP1 installed, which you can download here for 32-bit versions, and here for 64-bit ones.
[4] Windows XP SP3 can only be installed if you already have Windows XP SP1a or Windows XP SP2 installed. If you do not have one or the other of those service packs installed, install SP1, available here, before trying to install Windows XP SP3.
[5] Windows XP Professional is the only 64-bit version of Windows XP and the latest service pack released for the operating system is SP2.