Reference Manual by Dennis DeSantis, Michelle Hughes, Ian Gallagher, Kevin Haywood, Rose Knudsen, Gerhard Behles, Jakob Rang, Robert Henke, Torsten Slama. This manual, as well as the software described in it, is furnished under license and may be used or copied only in accordance with the terms of. USING ABLETON LIVE 9 LITE Create professional-quality audio recording and MIDI sequencing on up to 8 tracks. Opening a new project 1. Open a new Set by clicking on the Ableton icon in the dock. The Ableton Live window opens in “Session View.” Live has automatically created two audio tracks and two MIDI tracks for you.
More on Ableton.com:
More from Ableton:
Knowledge Base
Find help articles on all of our products plus support for your shopping and product licence questions.
Most asked
Latest Live Version
New features in Live 10.1
MacOS Compatibility
Windows Compatibility
Installing Live
Authorizing Live
How to reduce latency
Using external hardware
Learn Live
Video tutorials from getting started through to mastering the latest features, plus further training options.
Learn Push
From setup to sound design and beyond – our growing collection of tutorials shows how you can make music with Push.
Learning Music
Learn the fundamentals of music making – beats, melodies, harmonies, basslines, and song structure – and make music right in your browser.
Learning Synths
Learn the fundamentals of synthesis at your own pace with a powerful but easy-to-learn synthesizer that runs in your web browser.
Making Music
Some tips from 74 Creative Strategies for Electronic Producers – Dennis DeSantis’ book on solving musical problems, making progress and finishing what you start.
More learning resources
Ableton Live Lite User Guide
Live & Push manual
Everything you need to know about Live and Push.
Certified Training
All over the globe, a growing group of trainers and institutions are offering approved Ableton teaching at all skill levels, both for individuals and groups.
Training in Hamburg:
4 trainers and institutions offer certified training in Hamburg
User Groups
For beginners and seasoned users alike, Ableton User Groups are open to any Live user who wants to share their knowledge and learn from others in person.
Learn finger drumming
Practice your finger drumming skills with Melodics, a standalone app that offers a great way to learn and refine your playing. Its free to download and comes with 20 lessons to get you started.
Contact Support
Sales support
Get in touch with us if you’ve got some questions before you buy a product, or if you need help with your order, license or the authorisation process.
Sales support is available by phone in English and German.
Tel: +49 30 568 39112*
Mo–Fr 12:00 to 22:00 CET
(German support until 18:00 CET only)
Phone support is not available right now
*Local, national and international telephone rates apply.

Technical support
Need help with setting up or other technical issues?
More on Ableton.com:
More from Ableton:
1.1 The Ableton Team Says: Thank You
Live is the result of musicians wanting a better way to create, produce and perform music using a computer. A great deal of effort has been put into making Live easy and fun to use, yet at the same time capable of helping you create music with unlimited depth and sophistication. This effort continues even as you read these lines... in fact, a new, improved Live version might already be available for download! Please check on our website now*http://www.ableton.com/downloads, or choose the Check for Updates command from the Help menu.
We hope you enjoy using Live and that it enhances your creative process.
Your Ableton Team.
1.2 What’s New in Live 10?
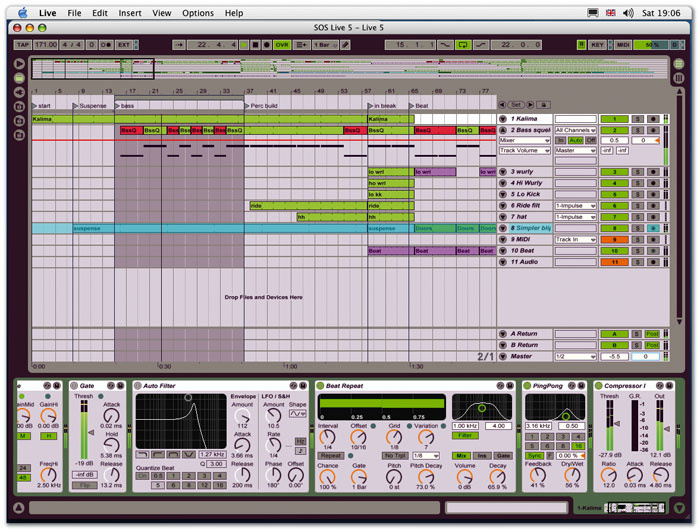
1.2.1 Device Additions and Improvements
- Wavetable (see 24.10) is a new dual-oscillator wavetable synthesizer that’s both easy to program and deeply powerful.
- Echo (see 22.13) is a new and highly-flexible delay effect with lots of modulation possibilities. It’s capable of a wide range of sounds from classic analog-style delays to modern, digital approaches.
- Drum Buss (see 22.10) is a new effect that brings analog-style character, body, and glue to drum tracks. Drum Buss combines a range of commonly used drum processing tools into a single device:
- Pedal (see 22.28) is a new effect, inspired by three classic guitar distortion pedals. Pedal is capable of a range of distortion sounds from warm overdrive to aggressive distortion to heavy and broken fuzz tones.
- Utility’s (see 22.36) Gain control can now be adjusted from -infinity dB to +35 dB. The Left/Right Phase buttons now invert the signal at Utility’s input rather than at its output. A Bass Mono section allows you to convert frequencies below an adjustable point to mono, with an adjustable crossover control.
- EQ Eight (see 22.14) can now boost or cut frequencies down to 10 Hz.
1.2.2 Capture MIDI
Capture MIDI (see 16.10) introduces a new way of (not) thinking about MIDI recording.
Now, Live is always listening to MIDI input on armed or input-monitored tracks. Press the Capture MIDI button after you’ve played to create a clip containing your music. Live will automatically try to find the tempo and set appropriate loop boundaries.
With Capture MIDI, you never have to worry about losing your experiments and improvisations because you forgot to start recording. You can always capture what you’ve just played, after you’ve played it.
1.2.3 Multi-Clip Editing
Up to eight MIDI clips can be viewed simultaneously in the Detail View.
Within the multi-clip view (see 10.5), clicking a clip’s notes or its loop bar selects this clip for editing.
If multiple clips of different lengths are selected, the editor will show as many loop iterations as are necessary for the clips to realign.
1.2.4 Nested Group Tracks
Group Tracks (see 15.3) can now be created or moved within other Group Tracks. There is no limit to the number of nested Group Tracks.
1.2.5 Arrangement Editing Improvements
- Holding CTRL(PC) / CMD(Mac) while scrolling will zoom to the mouse pointer’s position. Holding ALT while scrolling will zoom the amplitude or pitch of the selected tracks.
- All Arrangement clips within a time selection can be moved using the left and right arrow keys. Hold ALT(PC) / CMD(Mac) while scrolling to temporarily toggle the grid on or off.
- CTRL-Shift(PC) / ALT-Shift(Mac)-dragging within an Arrangement clip will slide the material within the clip without moving the clip itself. Hold ALT(PC) / CMD(Mac) while dragging to temporarily toggle the grid on or off.
- Holding Shift while dragging the edge of a warped audio clip in the Arrangement will stretch the audio.
- Arrangement clips can be moved by dragging the upper half of the clip. Dragging in the lower half will select time.
- It’s now possible to activate, deactivate, or reverse a selected range of time. If the time selection includes only a portion of a clip or multiple clips, Live will split the clips as necessary, then perform the action on the split clips.
- Live now plays back MIDI notes in the Arrangement even if playback is started at a position after the beginning of the notes. This behavior can be toggled off or on via the Chase MIDI Notes command in the Options menu.
- Double-clicking in a MIDI track in the Arrangement will create a new clip. The clip will be the length of the Arrangement’s grid resolution.
- When editing in the Arrangement or Detail View, Follow is now paused rather than disabled. Follow will resume when scrubbing or restarting playback.
- CTRL-L(PC) / CMD-L(Mac) will now toggle the Arrangement loop on or off.
- Audio or MIDI files can be imported via an “Import...” command in the Create menu. The file will be inserted at the Insert Marker position in the Arrangement View or in the selected clip slot in the Session View.
- The Lock Envelopes switch (see 19.5.6) can be MIDI or key mapped.
1.2.6 Automation Improvements
- Clip fades are now always available directly on the clip if the track is tall enough.
- In the Arrangement, all automation lanes are shown or hidden via the Automation Mode button or the A key. When automation lanes are visible, the content lanes are minimized to the height of the clip headers.
- It is possible to Split or Consolidate clips in a time selection within an automation lane.
- Introduced fade edge handles in the Arrangement View, which allow users to change the duration of a fade in (via the Fade In Start Handle) and fade out (via the Fade Out End Handle) without affecting the fade peaks. However, a fade edge cannot move beyond the fade peak. To do this, the clip start/end must be used to increase the size of the clip.
- Breakpoints now snap to the grid (or to existing breakpoints) when moved horizontally.
- Breakpoint values can now be adjusted vertically without moving the breakpoints in time.
- Automation segments can be moved horizontally.
- It is now possible to create an automation breakpoint by double-clicking anywhere in an envelope editor/automation lane. In the Arrangement, this means that MIDI clips can only be created by double-clicking in the content lane.
- Automation values are now displayed when hovering over or dragging breakpoints or automation segments.
- The Shift modifier is no longer required for moving automation segments past existing breakpoints.
1.2.7 Navigation Improvements
- In Arrangement View, Detail View, Simpler and Sampler, holding CTRL(PC) / CMD(Mac) while scrolling will zoom to the mouse pointer’s position.
- The Detail View now zooms to show the selected time within an Arrangement clip.
- Pressing Z will zoom to the time selection in the Arrangement and Detail Views. Press Shift-Z to zoom back out.
- On U.S. keyboards, it is now possible to zoom by pressing + without holding Shift.
- Audio effects can now be dragged to the Master track’s Scene Launch area.
- Dragging clips from an existing track to the clip/device drop area creates a new track with those clips, and also the devices from the original track.
- Dragging frozen clips and tails to the clip/device drop area in the Arrangement View creates a new frozen track (which also contains the devices from the original track).
- Holding Shift while scrolling will scroll horizontally on both Mac and Windows (this previously only worked on Macs).
1.2.8 Mixing Improvements
A number of small improvements make mixing easier:
- A right-click(PC) / CTRL-click(Mac) command can switch each track’s Pan control to a Split Stereo Pan control. In Split Stereo mode, you can adjust the stereo position of the left and right channels independently.
- Double-clicking on a knob or slider will reset it to its default value.
- Individual Drum Rack pads can now be routed to one of the Drum Rack’s internal return chains.
1.2.9 Browser Improvements
- A new Collections section (see “Collections”) of the browser allows you to tag browser items with up to seven colors. Each color can also be given a custom name. Searching or browsing within a Collection will then show only items with that tag applied.
- Uninstalled Packs or Packs with available updates can be installed directly from the browser.
- Group Tracks (including nested Group Tracks) now appear when unfolding Sets in the browser, and can be dragged into the current Set.
1.2.10 Setup Improvements
- It is now possible to provide custom names for input and output channels via the Input/Output Config buttons in the Audio Preferences. These names then appear in all Input/Output choosers.
- It is now possible to choose between different metronome sounds via the Metronome’s pull-down and context menus.
- The Metronome can be set to click at various note divisions via its pull-down and context menus. The default Auto setting follows the time signature’s denominator. Note divisions that don’t fit into one bar of the current time signature will be disabled.
- When Enable Only While Recording is enabled in the Metronome’s pull-down and context menus, the Metronome will only be audible while recording. The Enable Only While Recording setting is not saved and must be enabled every time Live is started.
- The Computer MIDI Keyboard is now off by default, and can be toggled on and off with the M key.
- Context menu items now react when the mouse is released, instead of after the initial mouse click. This makes it possible to drag away from a selection to cancel triggering an item, while keeping the context menu open. When hovering over disabled context menu items, they are no longer highlighted.
1.2.11 Interface Improvements
- Updated the appearance of clips.
- Enabled sample dots on waveforms. When zooming in, it’s easier to see where samples are on the Beat Time Ruler.
- MIDI notes are now drawn in their clip’s color in the Note Editor.
- Added an Assign Track Color to Clips menu item to the context menu of track headers. The command applies the track color only to clips in the currently active view (Session or Arrangement).
- Incorporated a new font throughout the interface.
- Live’s dials and sliders now look sharp at any zoom level.
- Introduced a set of five new Themes (see 2.2) in place of the previously available Live “Skins”.
- The clip/device drop area is now always displayed in Session View to enable dragging.
- Added Pen Tablet Mode to Live’s Look/Feel Preferences. Pen Tablet Mode allows graphic tablets and touch screens to control Live. This replaces the “AbsoluteMouseMode” entry of the options.txt file.
- Live now supports HiDPI monitors on Windows 10.
Ableton Live 9 Manual Pdf
1.2.12 File Handling Improvements
- The Undo history is no longer cleared when saving a Live Set.
- The Export Audio/Video dialog now shows toggles for Encode PCM and Encode MP3. When Encode PCM is on, a lossless audio file is created. WAV, AIFF, and FLAC formats are available for PCM export. When Encode MP3 is on, a CBR 320 kbps MP3 file is created. It is possible to export PCM and MP3 simultaneously. If neither toggle is enabled, the Export button will be disabled.
- Saving a Set creates a Backup folder within the Project. This folder contains the 10 most recently saved versions of the Set.
- Recorded audio files now include a timestamp in the filename.
- Live Sets now load samples faster, which may reduce the Set’s loading time.
- Large Live Sets can now be closed 5-10 times faster.
Numerous changes for Windows 10:
Does Ableton Live Lite Support Plugins
- Live now supports the Jump List.
- When using Live 9 and 10 in parallel, they no longer ask for admin rights if you start them interchangeably.
- Owners of both Live 9 and 10 can choose which version of Live to open a Live Set with, by using the right-click(PC) / CTRL-click(Mac) command on that Set and selecting “Open With”.
- It is now possible to associate
.alsfiles with a specific Live version, via “Control Panel” - “Apps” - “Default Apps”.
1.2.13 Max for Live Updates
- Max for Live is now bundled with the Live installation and is loaded whenever Live is started.
- Max for Live devices can now support multiple audio inputs and outputs, and routing is available via the Live API.
1.2.14 Push Device Visualizations
- Compressor’s Gain Reduction view and Sidechain controls are now available on Push 2.
- EQ Eight’s filters and spectrum are now visible on Push 2’s display.
- Operator’s envelopes are now displayed graphically on Push 2’s display.
1.2.15 Push Note Layouts
Ableton Live Lite Manuale
- Melodic Sequencer + 32 Notes is a new note layout on Push 1 (see 28.7) and Push 2 (see 29.7) that uses the bottom 32 pads for notes and the top 32 as a step sequencer. Pressing notes selects them for sequencing. This mode allows for real-time playing and step sequencing at the same time. Holding Note (Push 1) or Layout (Push 2) temporarily shows the loop length controls in the fifth row of pads.
- When using the Loop Selector layout in Drum Racks and Simpler’s Slicing Mode, holding Note (Push 1) or Layout (Push 2) momentarily toggles the 16 Velocities layout.
- When using the 64-pad layout, holding Note (Push 1) or Layout (Push 2) momentarily shows the loop length controls in the top row of pads.
- Holding Shift while pressing Note (Push 1) or holding Shift while pressing Layout (Push 2) now locks the alternate layout on. Pressing Note (Push 1) or Layout (Push 2) again returns to the original layout.
- Layouts are now remembered per track.
- Holding Duplicate and tapping a loop length pad copies the contents of that page and allows you to paste it to another page by tapping the corresponding loop length pad.
- Holding Delete and tapping a loop length pad deletes the content of that page.
1.2.16 Push MIDI Clip Mode
- When using MIDI tracks in Clip Mode (see 29.14), Push 2’s display shows the notes within the selected MIDI clip.
- MIDI clips can be cropped from Push 2.
1.2.17 Additional Push Improvements
- Control Surfaces, including Push 1 and 2, are now available when Live runs as a ReWire device.
- The Repeat button’s state is now remembered for each track.
- Added Split Stereo Pan Mode to Push 1 and 2. When Split Stereo Pan Mode is active while in Global Mix Mode, the current pan value is displayed but the pan dial is inactive. In Track Mix Mode, either the pan dial or stereo pan sliders are shown, depending on the active pan mode.
- It is now possible to convert audio to MIDI from Push 2, via the Convert button.
- The Collections folder for color labels is now a root level entry in the Push 2 browser.
- Nested chains can now be displayed, folded, and unfolded on Push 2.
- On Push 2, holding a track’s selection button arms the track.
Download Live 10 manual (PDF)
Ableton Live Lite Manual Pdf
English, Deutsch, 日本語, Español, Français, Italiano