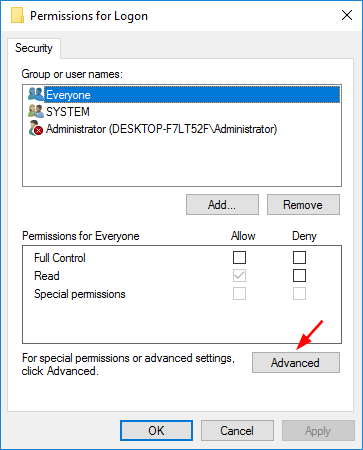
I want to change a Windows 7 Registry key in
HKEY_CURRENT_USERSoftwareMicrosoftWindowsCurrentVersionExplorerAdvanced - Hidden
I ran regedit as administrator. But when I was trying to modify that key, it doesn't allow me to change and reports error as
Cannot edit: error writing the value's new contents
In order to fix a problem with a piece of software not saving it's settings I need to change the permission on a registry key of our client machines. I've setup a GPO and in Computer Configuration - Windows Settings - Security Settings - Registry specified the registry key I want to change the permission on, added our staff security group.
So why can't I change the registry key even in administrator mode? How to solve this problem in Windows 10?
2 Answers
Interesting. I'm on Windows 10 Pro x64 and I can edit the value.
Right click on Advanced and choose 'Permissions'.
Click your user name and make sure you have full permissions:
If you don't, try allowing yourself full control (if the boxes are available).
If they're greyed out like in my screenshot, but you don't have full access, you can try to take ownership of the object by clicking Advanced
Then next to Owner click Change:
Type your username into the box and then press Check Names. Press Okay, then before you press Okay again make sure the following is selected:
If you are logged in with a Microsoft account (usually this happens when you have a local user, then you try to log in into the Windows Store).
You can add your Microsoft account into the users group by right click the registry you want to change, then permissions, and click in the advanced option.
Next to the listed owner you can add your Microsoft account (click on change and then use your e-mail), so this account can take ownership of any file.
Not the answer you're looking for? Browse other questions tagged windowswindows-10windows-registry or ask your own question.
Today, we will see what Inherited Permissions are in Windows 10, and how they affect files, folders, and Registry keys. Also, we will learn how to disable and enable them for an object in Windows 10.
RECOMMENDED: Click here to fix Windows errors and optimize system performance
NTFS is the standard file system of the Windows NT operating system family. Starting with Windows NT 4.0 Service Pack 6, it supported the concept of permissions which can be configured to permit or restrict access to files, folders, and other objects locally and over a network.
Windows Registry Permissions
Permissions
By default, almost all system files, system folders and even Registry keys in Windows 10 are owned by a special built-in user account called 'TrustedInstaller'. Other user accounts are set to only read the files.
As a user accesses each file, folder, registry key, printer, or an Active Directory object, the system checks its permissions. It supports inheritance for an object, e.g. files can inherit permissions from their parent folder. Also every object has an Owner which is the user account that can set ownership and change permissions.
If you are interested in managing NTFS permissions, refer to the following article:
Permission types
Change Registry Permissions Windows 10 Command Line
In short, there are two types of permissions - explicit permissions and inherited permissions.
There are two types of permissions: explicit permissions and inherited permissions.
Explicit permissions are those that are set by default on non-child objects when the object is created, or by user action on non-child, parent, or child objects.
- Inherited permissions are those that are propagated to an object from a parent object. Inherited permissions ease the task of managing permissions and ensure consistency of permissions among all objects within a given container.
By default, objects within a container inherit the permissions from that container when the objects are created. For example, when you create a folder called MyFolder, all subfolders and files created within MyFolder automatically inherit the permissions from that folder. Therefore, MyFolder has explicit permissions, while all subfolders and files within it have inherited permissions.
Effective permissions are based on a local evaluation of the user's group membership, user privileges, and permissions. The Effective Permissions tab of the Advanced Security Settings property page lists the permissions that would be granted to the selected group or user based solely on the permissions granted directly through group membership. For details, see the following articles:
Let's see how to enable and disable inherited permissions for files in Windows 10. You must be signed in with an administrative account to continue.
Disable Inherited Permissions for a File or Folder in Windows 10
- Open File Explorer.
- Locate the file or folder you want to take disable inherited permissions for.
- Right-click the file or folder, click Properties, and then click the Security tab.
- Click on the Advanced button. The 'Advanced Security Settings' window will appear.
- Click on the Disable inheritance button.
- You will be asked either to convert inherited permissions into explicit permissions or to remove all inherited permissions. If you are not sure, choose to convert them.
Unable To Change Registry Permissions Windows 10
The following screenshot shows what happens when you choose to remove the inherited permissions. Only explicit permissions are left.
You are done. Click OK to close the dialog.
Enable Inherited Permissions for a File or Folder in Windows 10
- Open File Explorer.
- Locate the file or folder with disabled inherited NTFS permissions.
- Right-click the file or folder, click Properties, and then click the Security tab.
- Click on the Advanced button. The 'Advanced Security Settings' window will appear.
- If you see the Change permissions button, click on it.
- Click on the button Enable inheritance.
You are done. The inherited permissions will be added to the list of current permissions.
Note: If you are enabling or disabling permission for a folder, you can turn on the option Replace all child object permissions entries with inheritable permission entries from this object to update permissions for all child objects.
Enable or Disable Inherited Permissions for a Registry Key
Subkeys can have inherited permissions from their parent key. Or, subkeys can also have explicit permissions, separate from the parent key. In the first case, that is, if the permissions are inherited from the parent key, you have to disable inheritance and copy permissions to the current key.
To change the inherited permissions for a Registry key,
- Open the Registry Editor app.
- Go to a Registry key you want to disable or enable the inherited permissions. See how to go to a Registry key with one click.
- Right click on that key and select the Permissions... option from the context menu.
- In the next dialog, click on the Advanced button.
- Click on the button Disable inheritance to disable the inherited permissions.
- Click on the button Enable inheritance to enable the inherited permissions for a key with disabled inherited permissions.
Also, see the following guide:
Enable or Disable Inherited Permissions in the Command Prompt
- Open an elevated command prompt.
- Run the following command to disable the inherited permissions for a file or folder and convert them into explicit permissions:
icacls 'full path to your file' /inheritance:d. - Disable the inherited permissions for a file or folder and remove them:
icacls 'full path to your file' /inheritance:r. - Enable the inherited permissions for a file or folder:
icacls 'full path to the folder' /inheritance:e.
That's it.
Related articles:
Change Registry Permissions Command Line Windows 10
RECOMMENDED: Click here to fix Windows errors and optimize system performance