Sep 04, 2015 Although the rewritable optical disks are not as popular as they once were, Windows 10 still supports erasing and reusing such disks. Here is how you can erase a CR-RW/DVD-RW disk in Windows 10 and re-use it once again: Insert the CD-RW or DVD-RW disk in the optical drive of your Windows 10 PC and wait for it to be recognized.
DiskPart is a text-mode command interpreter bundled with Windows 10. This tool enables you to manage objects (disks, partitions, or volumes) by using scripts or direct input at the command prompt. A lesser known feature of DiskPart is the ability to wipe a disk or a partition securely.
RECOMMENDED: Click here to fix Windows errors and optimize system performance
As you may already know, Diskpart comes with a 'clean' command. We described this command in the article How to install Windows 10 from a bootable USB stick. In short, the sequence is as follows.
- Open an elevated command prompt
- Type the following:
- Now, type the following in diskpart's prompt:
It will show a table with all your disks. Note the number of the disk you need to erase.
In my case, it is Disk 1. - Now, you need to select your disk in diskpart. Type the following:
Where # is the number of your drive. In my case, it is 1, so I have to use the following command:
- Type the following command:
This will erase all data from your disk.
This way, you can erase any disk or partition available on your PC. This information can be recovered though, using special data recovery software. The regular clean command doesn't wipe the disk securely. However, DiskPart also allows you to erase the drive's contents securely, so the information can't be restored any more. You might want to run this to destroy sensitive data from a drive. Here is how.
To securely wipe a disk with diskpart in Windows 10, do the following.
- Open an elevated command prompt
- Type the following:
- Type the following in diskpart's prompt:
It will show a table with all your disks. Note the number of the required drive.
In my case, it is Disk 1 - Now, you need to select your disk in diskpart. Type the following:
Where # is the number of your drive. In my case, it is 1, so I have to use the following command:
- Instead of 'clean', execute the following command:
This will securely wipe all data from your drive.
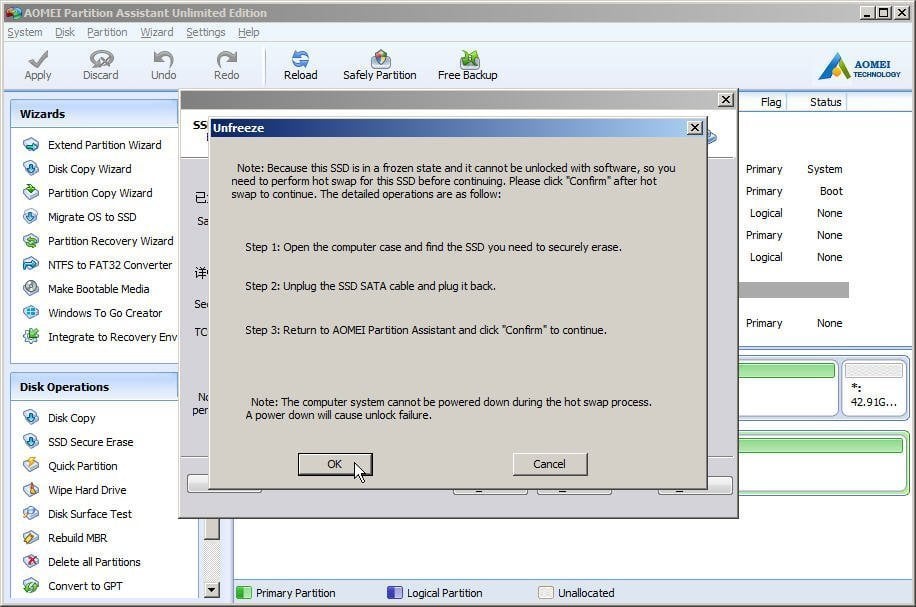
Erase Disk Drive Windows 10 Free
The 'clean all' command fills every sector on the disk with zeroes, so information can't be recovered. It completely deletes all data stored on the disk, all its partitions, folders, files etc - everything. The operation usually takes a lot of time, so be careful and patient.
That's it.
Erase Disk Drive Windows 10 Download
RECOMMENDED: Click here to fix Windows errors and optimize system performance